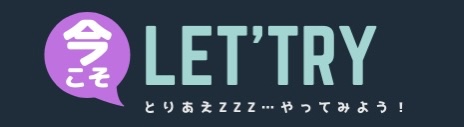こんにちは、いまとら(@imatry_blog)です。
この記事は、ブログ初心者に向けてのプチアドバイス!
Appleが提供するiOS環境でブログを書いている方への参考になればなと思って書いています。
- 下書きはメモ帳を使おう!
- コピペで記事を投稿!
- 貼り付けるときは、ちょっとだけ気をつけてね!
たったそれだけの内容です。
1分で読める簡単な記事ですので、よろしければちょっとだけお付き合いください。
それでは、よろしくお願いします(。-∀-)ノ
記事の下書きにメモ帳を使おう!
さて、ブログの記事を書くときって、WordPressを開いて「さぁ書くぞぉ!」ってなっていませんか?
私の場合もそうなんですが、大抵こんなときってなかなか記事が進まないんですよね。
- 普段は、なんとなく記事の内容が思い浮かぶけどな…
- あの時思いついたこと、メモしとけばよかったな…
- この前書こうと思ってたの… なんだったっけ?
いつもこんな感じじゃないですか?
そこでオススメなのが、iPhoneやiPadなどのメモ帳です!
iPhone、iPad、iPod touch でメモを使う
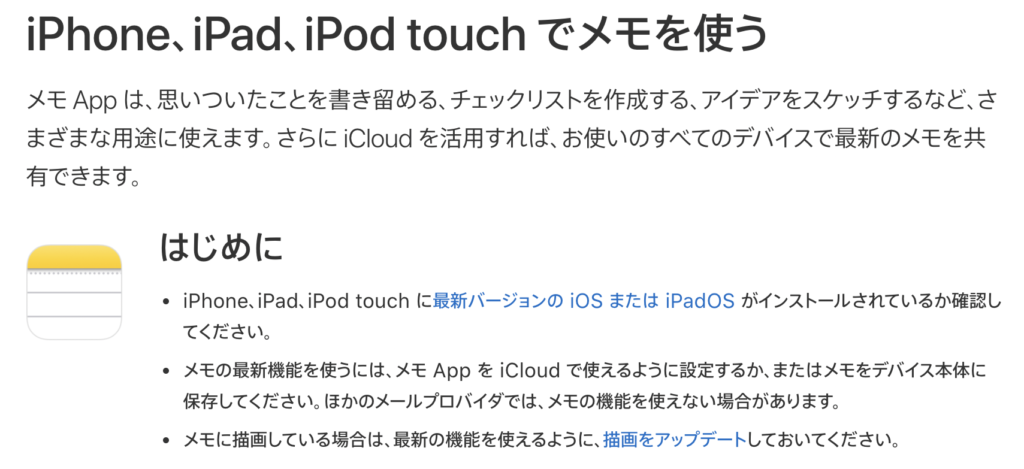
メモ機能の基本性能については、公式ページ内の「Apple サポート」でご確認ください♪
WordPressに直接書くより効率的
ブログを始めたばかりの時だと特にそうなんですが、WordPressに直接書き込んでいくと、体裁ばかりが気になって記事がなかなか進まない。
形を気にしていたら、書きたかった内容も段々とズレてくる。
メモ機能を使うと、とにかく書きたいことが文章化できる!
一旦下書き用としてメモ帳を使う場合は、とにかく書きたいことを文章化できます。
「読者目線になってるかな?」なんでことを全体を見ながら確認できます。
確認しながら進むことで、話の本筋がブレずに自分の思いを書き込むことができます。
全体が整ったら下書きした記事をコピーして、WordPressに貼り付け、吹き出しや写真を挿入して雰囲気を作り上げていこう!というわけなんですね。
私も実践していますが、以前より作成スピードがぐんとアップしました♪
普通に貼り付けるだけだと、改行がズレちゃいます。
メモ帳で書いた記事を普通にコピペするだけだと、改行が行間に入り込んでしまうので少々手間が必要になります。
それを解消するのが「option + shift + command + V」
この方法で、書いたバランスがそのまま貼り付けられるんです。
Mac のキーボードショートカットを活用しよう!
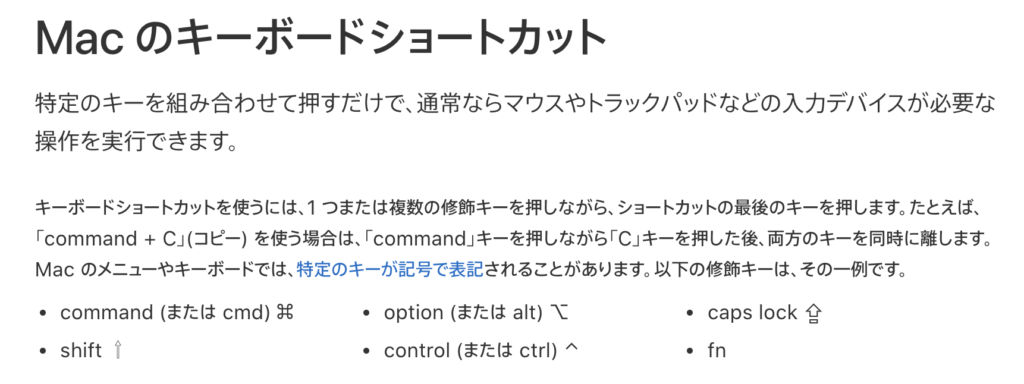
特定のキーを組み合わせて押すだけで、通常ならマウスやトラックパッドなどの入力デバイスが必要な操作を実行できます。
まずは、メモ帳で書いた記事をコピーしましょう!
- command + C
- 選択した項目をクリップボードにコピーします。このショートカットは、Finder 内のファイルに対しても使えます。
次に、WordPressの投稿記事に貼り付けます。
- option + shift + command + V
- ペーストしてスタイルを合わせる:コンテンツの中に貼り付けた項目に、その周りのコンテンツと同じスタイルを適用します。
通常だと「command + V」で貼り付けるところですが、これだと改行が多く入ってしまって、修正作業がめんどくさい!
ぜひ「option + shift + command + V」を活用してみてください!
さいごに
今回はメモ帳での下書きをご紹介しました。
同じような機能を持つアプリもたくさんあるのですが、色々と使ってみた結果、メモ帳で十分だと思っています。
普段の生活の中で、なんとなく思いついたことなどをメモ帳に書き残すことを実践してみませんか?
書くことの苦しみから少しだけ解放されて、自然と記事の数も増えていくのではないかなと思います。
身近なものをフルに活用して、ブログ生活を楽しみましょう♪
メモ機能はホントに便利♪
iPhoneとMacBookを連携させると、文章や画像がストレスなく連結できるので、ブログの作成には特にオススメです!