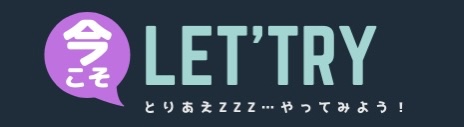こんにちは、いまとら(@imatry_blog)です。
このブログでは、仕事でもよく使う表計算用のExcel(エクセル)を使った簡単お絵描きを紹介しています。
今回とりあげるのは『顔の形』、顔の輪郭です。

上の図のように、単純な〇や△でも、充分にかわいい顔を描くことができます。
でも…
きっちりした線や円だけだと、ゆるさに欠けるといいますか、堅い感じがしてしまいます。
そこで、大福のように下に崩れた形を作って、ゆるく・かわいい表情を表現したいと思います。

この違い、お分かりいただけますでしょうか?
下の方に垂れ下がるだけで、柔らかいイメージになりますね!
では、
Excelで描いた円〇の形をどうやって崩すのか、解説したいと思います。
すごく簡単です!
図形の使い方に関する簡単なレクチャーにもなりますので、お絵描きに興味がない方もお付き合いいただければと思います。
お仕事にも役立つかもしれませんよ。
それでは始めましょう。よろしくお願いします(-ω-)/
Excel(エクセル)の図形を使います
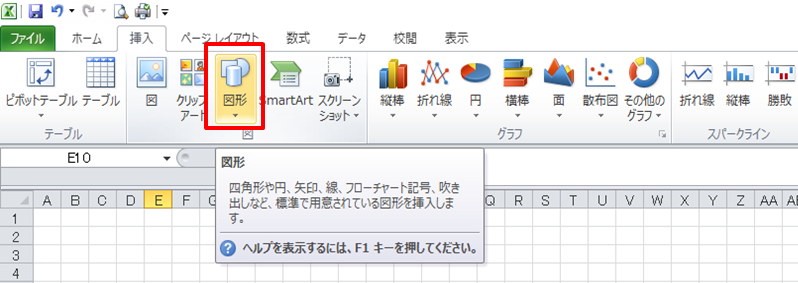
まずは基本的なところからですが、Excelの図形を使います。
Excelの上のほうにある「挿入」のタグから「図形」を選択し、○や△、□などを組み合わせてお絵描きをします。

使うのは円〇です。1つ円を描いてみましょう。
どうやって形を崩すのか?
Excelの図形には「頂点の編集」という機能があります。
下の図のように円を描いた後、円を選択して”右クリック”をしましょう。

図形から楕円を選択して、実際に描いてみてください。

楕円を選択して『頂点の編集』をクリックしてください。
そうすると線上の四隅に「・」が出てきます。
曲がった感じを表現します
黒い「・」をクリックすると、上の図のように「□―――□」両端が四角でつながれた線が出てきます。
ここで上の方の「□」を左側へぐっと引っ張ってください。
- 上の「□」を内側に少し引っ張る
- 下の「□」を外側に少し引っ張る

右の図のようなバランスで、正円を崩します。
あとは、左側の頂点も同じバランスで頂点を引っ張るだけ!

これで完成です!
『頂点の編集』を使うと、いろんな形に変えることができますね!
1つの形を応用して使います
一つの形が出来たら、あとはコピーandペースト。
この顔のパーツは、ベースとしてどのような顔にも使えます。

子どもだったり、パンダだったり、ヒヨコだったり…
いろんな用途で変幻自在!顔のパーツを縦に引き延ばせば、体のパーツとしても使えます。
この手軽さが、Excelお絵描きのいいところなんです。
さいごに
どうだったでしょうか?
そもそも、「エクセルなんかでお絵描きしないよ!」という方ばかりだと思いますが((^^;
少しでもお絵描きの楽しさが伝わればなと思いながら、このブログを書いています。
なかなかお役に立つことはないと思いますが、「こんな機能があるんだね」程度で覚えていただければ幸いです。
イラスト以外でも、投資のことなど賢く稼ぐ記事も書いていますので、お暇なときにのぞいていただければなと思います。
最後までお付き合いいただきまして、ありがとうございました!
下の方には、私がイラストのインスピレーションを受けています「カナヘイさん」の記事を載せていますので、よかったらあわせてご覧ください!
カナヘイさんのイラストを参考にしています
イラストのイメージは、イラストレーターの「カナヘイさん」の書籍『カナヘイのイラスト描きかた帳』を参考にしています。
ゆるゆるな感じで、とても癒されるイラストがたくさん詰まっていますので、興味がある方はぜひチェックしてみてください。