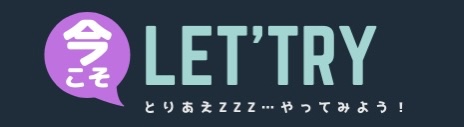こんにちは、いまとら(@imatry_blog)です。
ご出身は秋田県。
しかも、秋田県初の新総理誕生ということで、地元では「県民の誇りだ」と歓喜の声が相次いでいるようです。
このブログでは、仕事でもよく使う表計算用のExcel(エクセル)を使った簡単お絵描きを紹介しているのですが…
私も新総理誕生にあやかって、『菅新総理大臣』を描いてみたいと思います。

上の図のように、〇や△などの図形を使って絵を描いています。
Excelでも絵が描けるんですね!
では、
Excelで描いた円〇の形をどのように組み合わせて「菅総理」が誕生するのか!
マウスだけでイラストが描けるので、すごく簡単ですよ。
図形の使い方に関する簡単なレクチャーにもなりますので、お絵描きに興味がない方もお付き合いいただければと思います。
お子さんやご老人の方にマウス操作を教えるための題材にもなると思います。
それでは始めましょう。
よろしくお願いします(-ω-)/
Excel(エクセル)の図形を使います
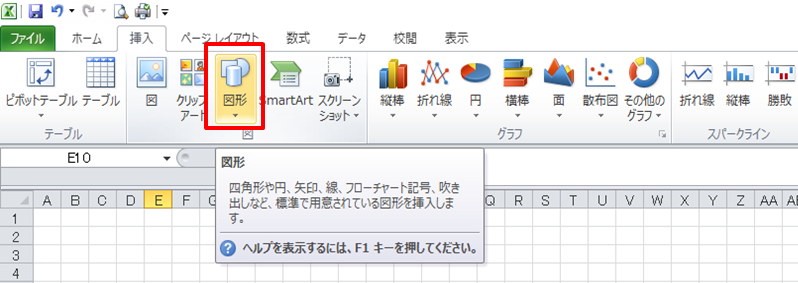
まずは基本的なところからですが、Excelの図形を使います。
Excelの上のほうにある「挿入」のタグから「図形」を選択し、○や△、□などを組み合わせてお絵描きをします。

使うのは上の赤い枠で囲んだ図形になります。
今回の絵は複数の図形を使うので少々複雑ですが、丁寧に説明していきますね。
完成したイラスト

図形を使ってパーツを作り、変形させたり。色を塗ったり、重ね合わせたりすることでイラストが完成します。
では、このイラストを分解してみましょう。
イラストを分解してパーツを確認します

顔の形
顔の形は、楕円形を変形させて大福のような形を作ります。
この形の作り方は、「顔の形」の記事で紹介していますので、そちらで確認してください。
髪型

髪型は、半円みたいな図形を使います。
図のように図形をクリックすると、黄色い「・」が現れます。
この黄色い「・」をクリックしたまま左右に引っ張ると、図のように形が変形します。
目

目は、円と曲線を組み合わせただけ。
曲線は図形をクリックすると、黄色い「・」が現れるので、これを引っ張って長さを調整します。
耳

耳は、三角形の角を丸くすることで柔らかい感じにします。
- 三角形を描く
- 三角形を右クリックして「頂点の編集」をクリック
- 角に黒い「・」が出てくる
- 黒い「・」を右クリックして「頂点を中心にスムージングする」をクリック
ここれで角が丸くなります。
口

口は、図にある図形を選択して、自由に大きさを変えるだけでOKです。
眉、鼻、ほうれい線、ほっぺ
眉は、単純な三角形。
鼻とほうれい線は、目でも使った「曲線」を使います。
ほっぺは、円を描いてピンクに塗るだけですね。
重ね合わせて「顔」の完成!

作ったパーツの大きさを調整して、重ね合わせます。
そうすると「顔」が完成します!
『頂点の編集』を活用すると、いろんな形に変えることができますね!
さいごに
どうだったでしょうか?
このブログでも「新総理」が誕生しました!
皆さんも、皆さんなりの「新総理」を誕生させてみませんか?
そもそも、「エクセルなんかでお絵描きしないよ!」という方ばかりだと思いますが((^^;
少しでもお絵描きの楽しさが伝わればなと思いながら、このブログを書いています。
なかなかお役に立つことはないと思いますが、エクセルにも「こんな機能があるんだね」程度で覚えていただければ幸いです。
絵を描くことの楽しさを感じていただければ嬉しいです!
新総理誕生で日本が明るくなるといいですね!
ブログ・SNSで使える自作イラスト
こうやって自作できたイラストは、ブログを書いている方だと新たなアクセントになって2次的なプラスを生み出します。
イラストを描いて、ブログで活用し、他のブログとの差別化を図るというわけです。
私の目指す社会像は、自助・共助・公助、そして絆であります!
私の場合は、エクセルで描いたイラストをInstagram(imatry_blog)でも配信しています。

1つの作品を多くの場所で活用できるのですから、自作イラストはかなり有益です。
- 自分で自由に使うことができる
- ブログに独自のアクセントを加えることができる
- 絵を描いている時間が、とても幸せ♡
Instagramに掲載する画像の作成は”Canva(キャンバ)”がオススメです!
初心者でも、ブログのアイキャッチなども簡単に作れますので、下の記事もご覧になってください。